마인크래프트 1.19 구글 클라우드로 24시간 서버 열기
안녕하세요.
많은 분들이 최신 버전으로 서버 여는 방법을
궁금해하셔서 글을 써봤습니다.
처음 글을 작성해본터라 많이 부족하니 너그럽게 봐주세요. ㅎㅎ
처음 구글클라우드로 서버를 여신 다면
제가 한 방식대로 처음부터 끝까지
똑같이 따라하시는걸 추천드려요!
1. 구글 클라우드 가입하기
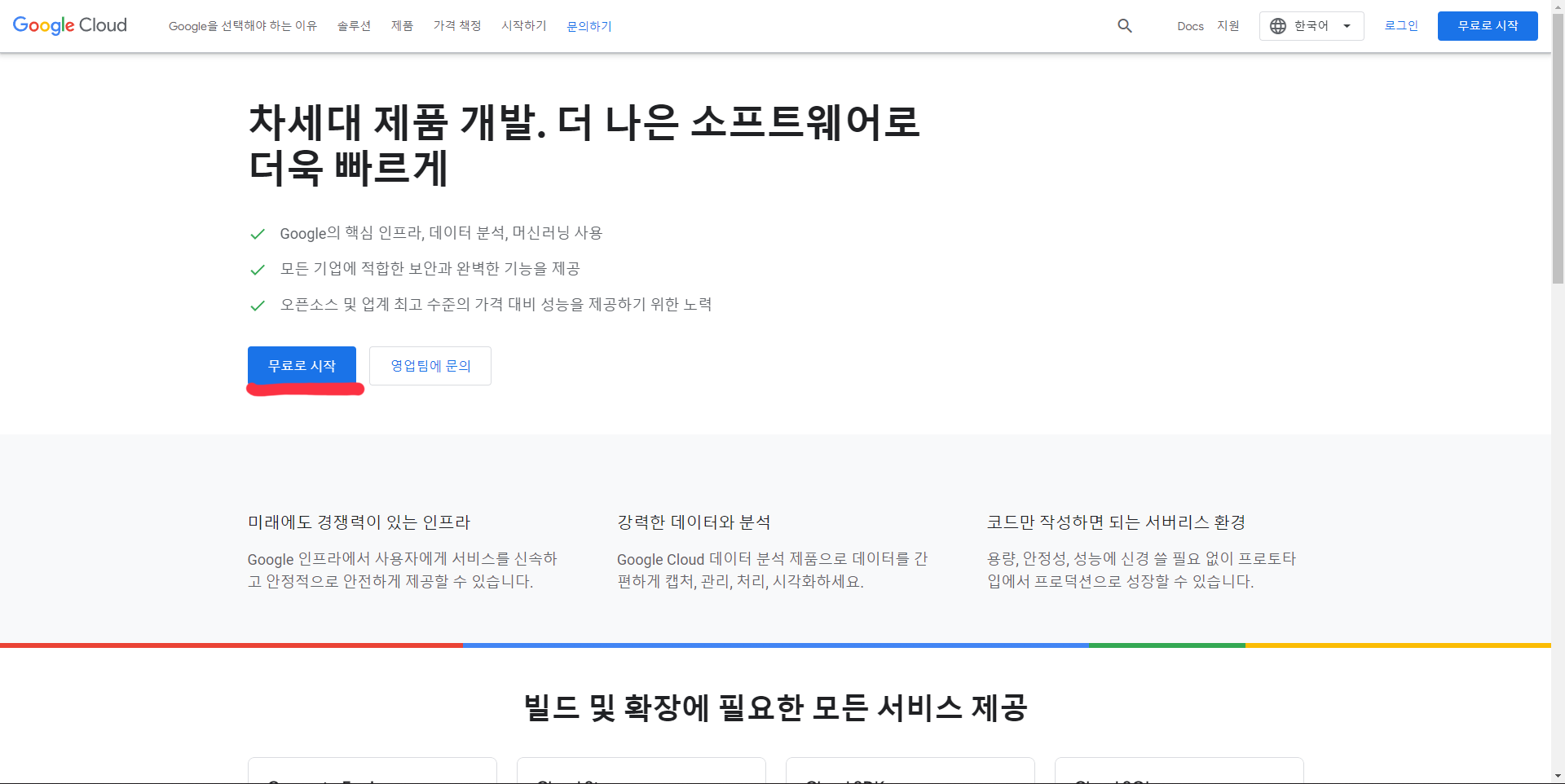
무료로 시작 버튼을 눌러주세요.
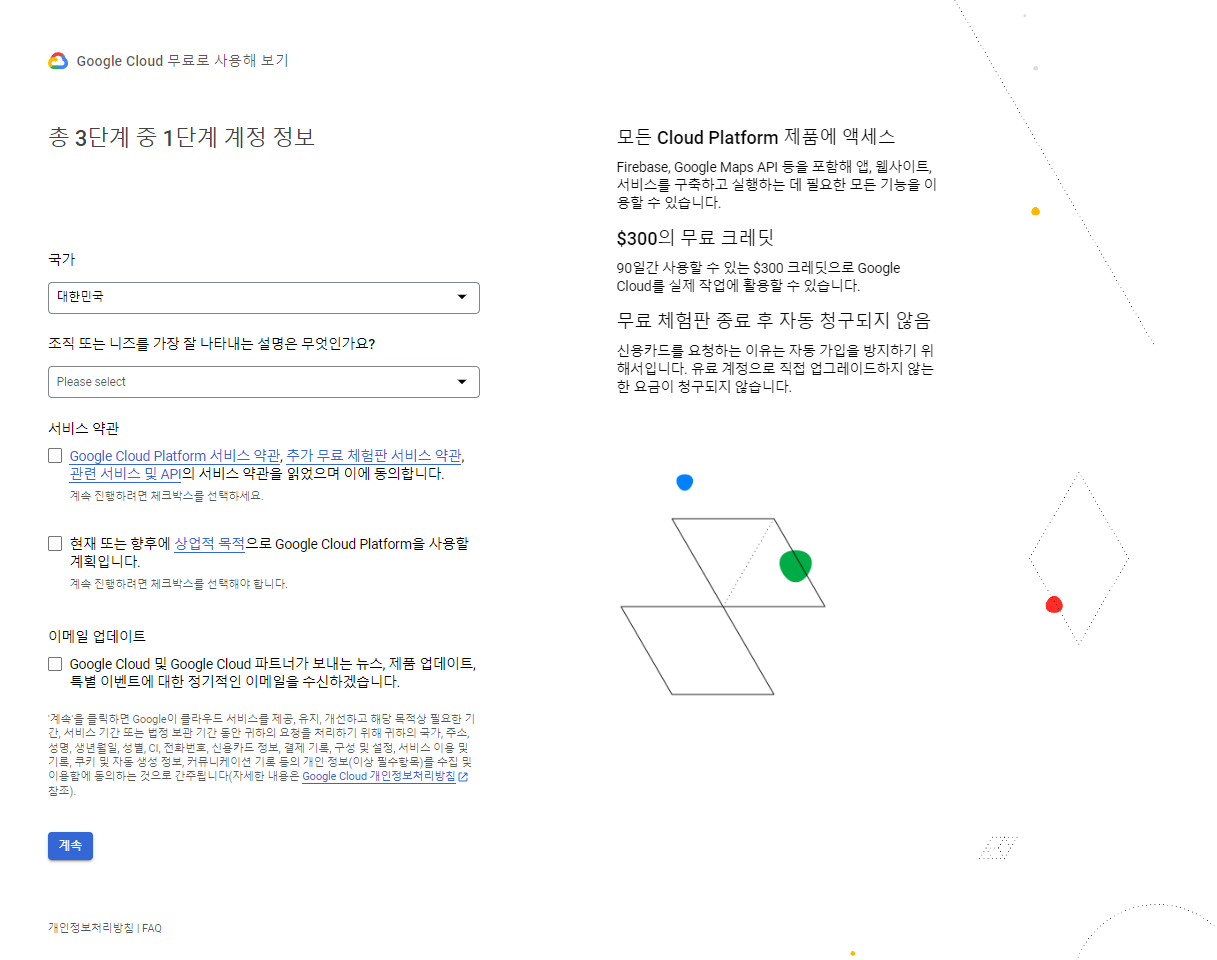
체크해야 할 항목들 다 체크해주시고 조직 선택항목은 자유롭게 선택해주세요.

전화번호를 입력 후 본인인증을 해주세요.
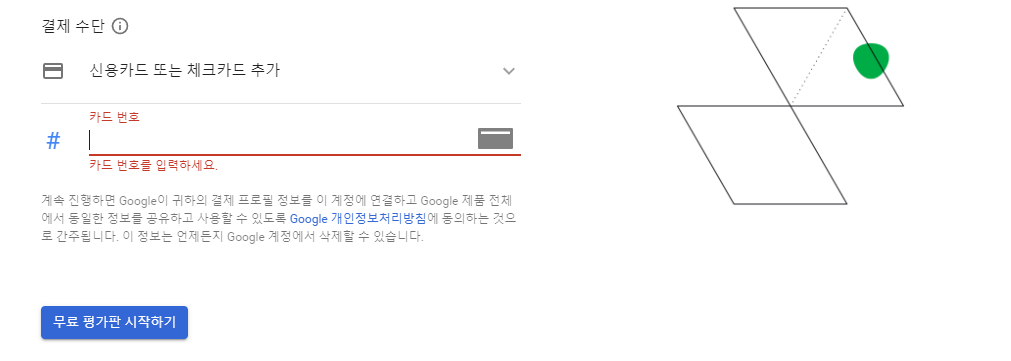
마지막으로 카드를 등록해줍시다.(비자카드와 마스터카드만 등록 가능합니다)
2. 서버 구축 및 실행
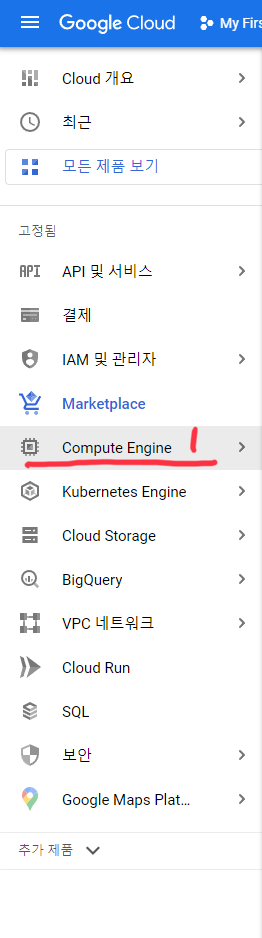
Comput Engine 항목을 눌러주세요.
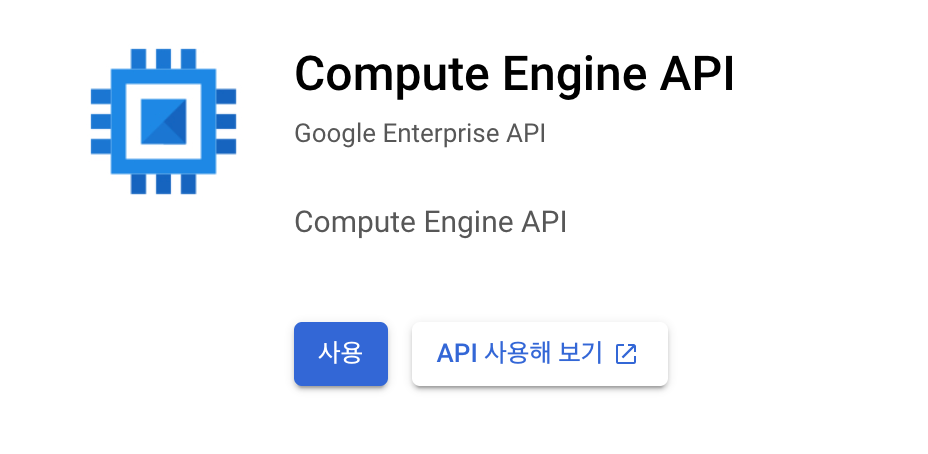
사용 버튼을 눌러주세요.
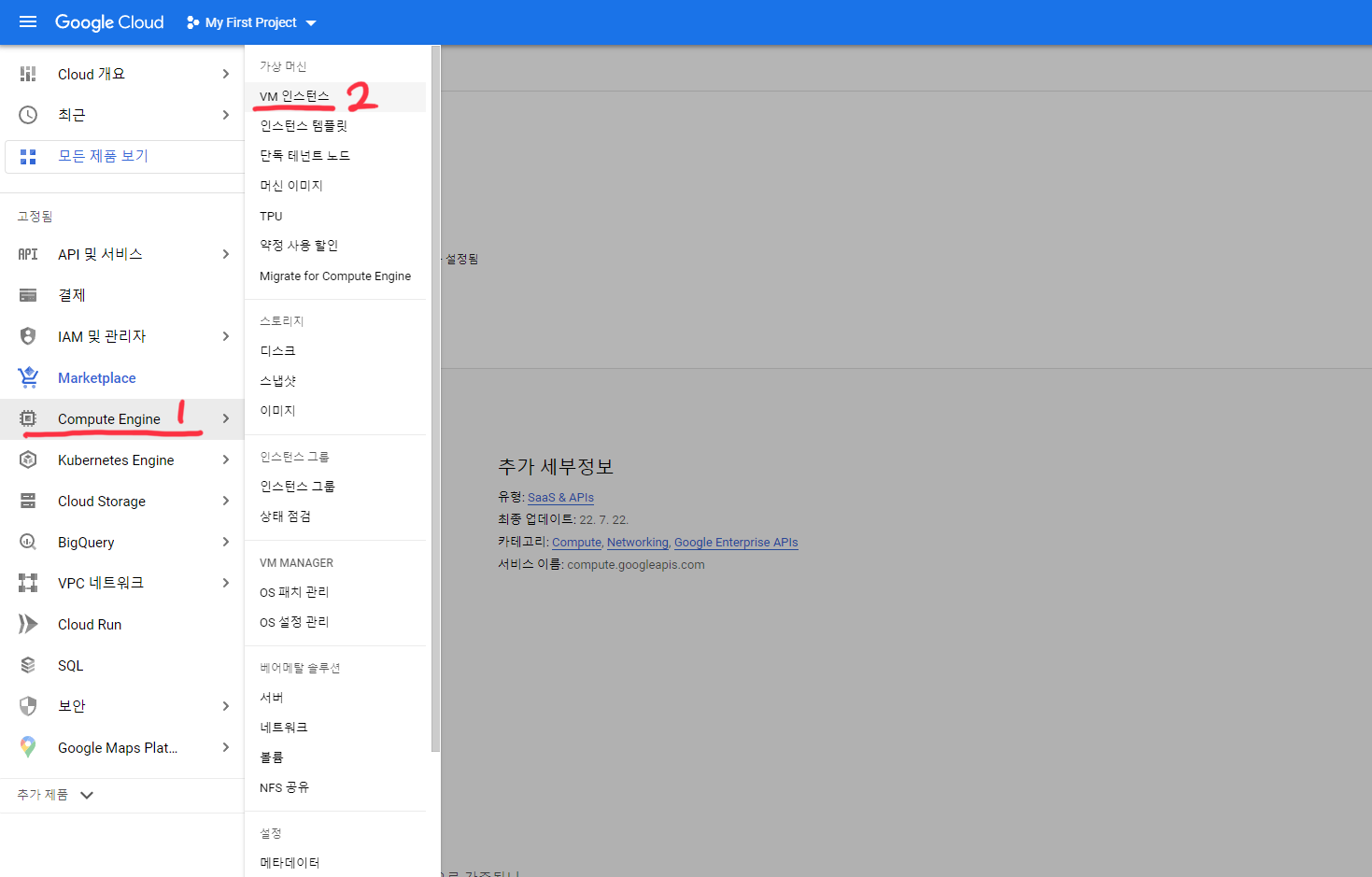
VM 인스턴스를 눌러주세요.
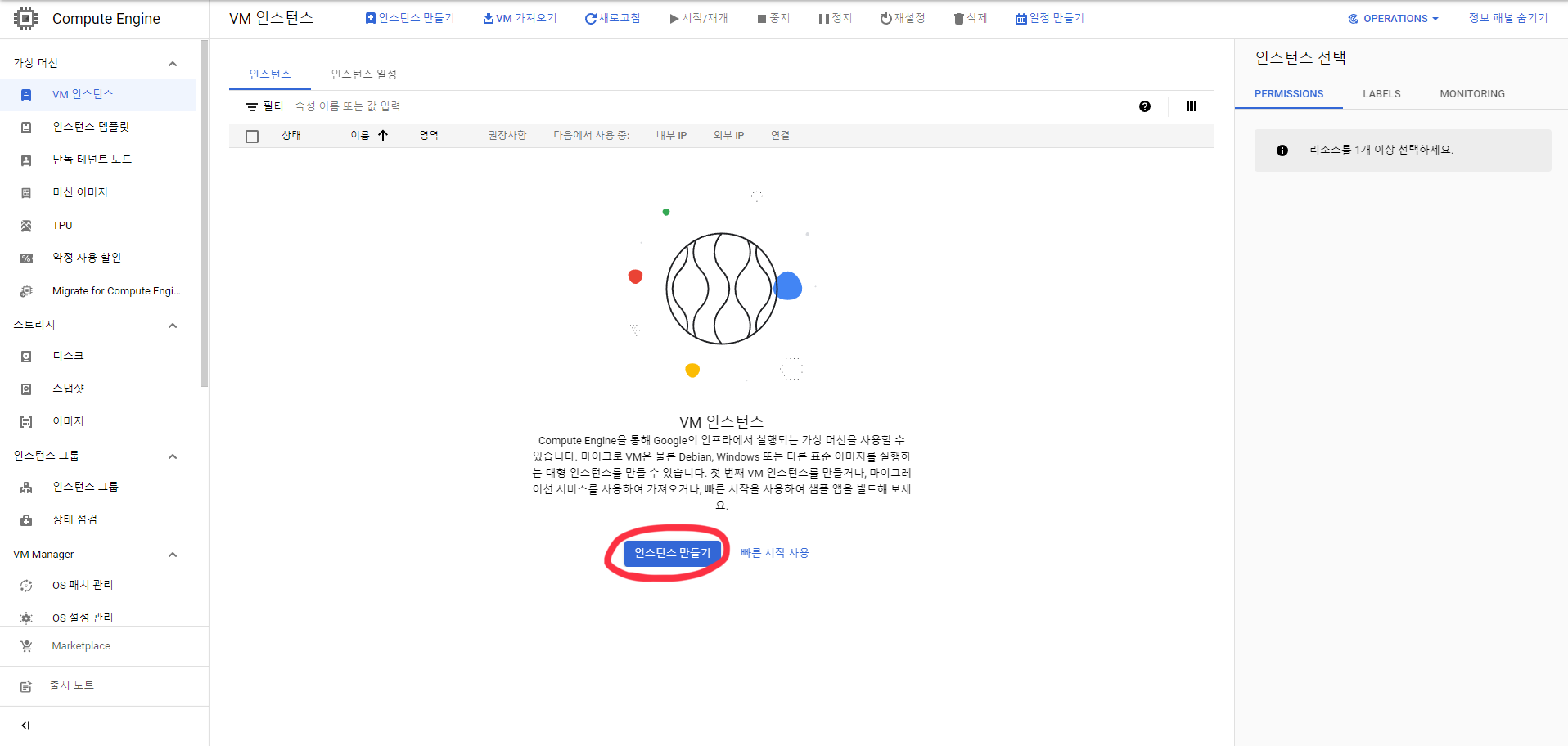
"인스턴스 만들기"를 눌러주세요.
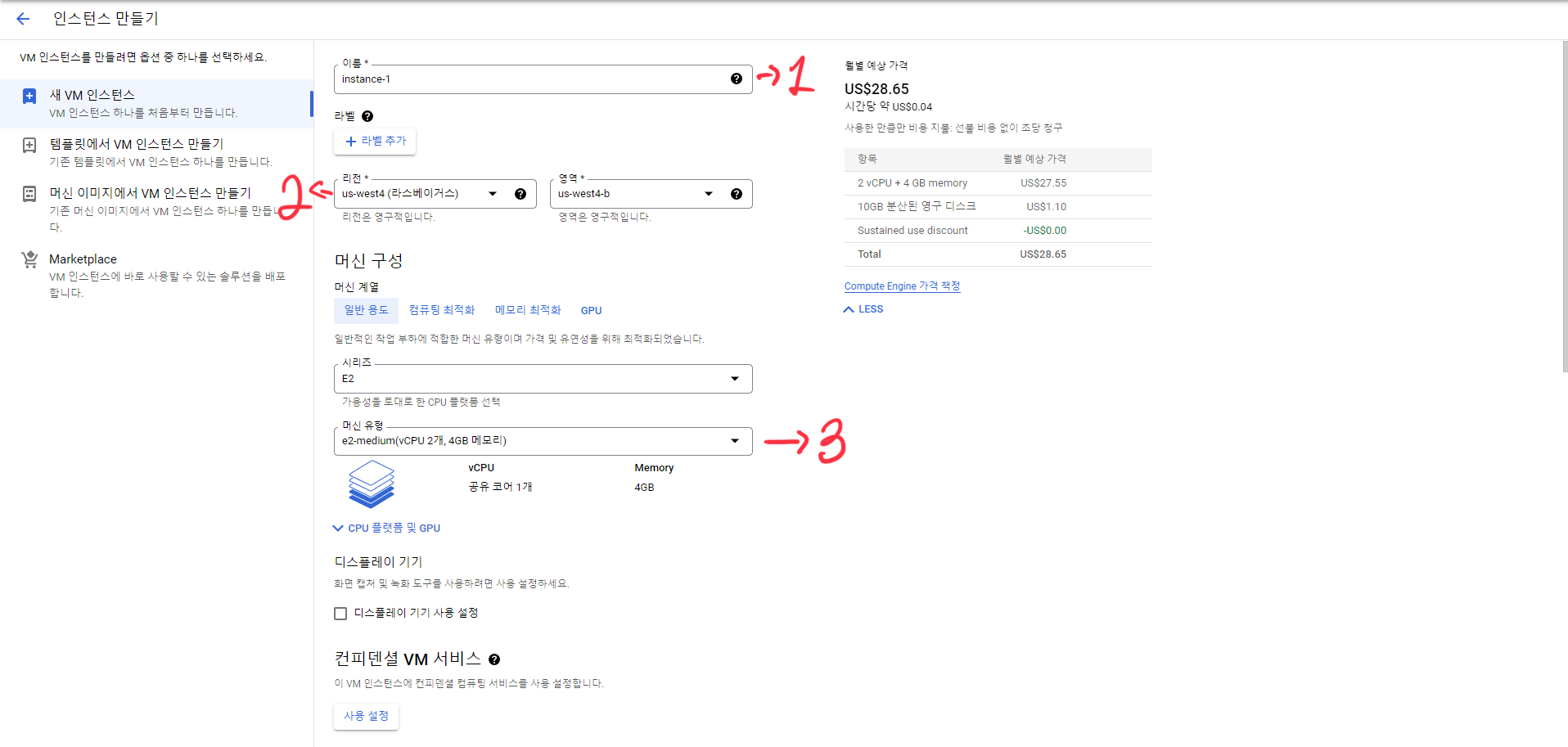
이름은 자유롭게 적어주세요.
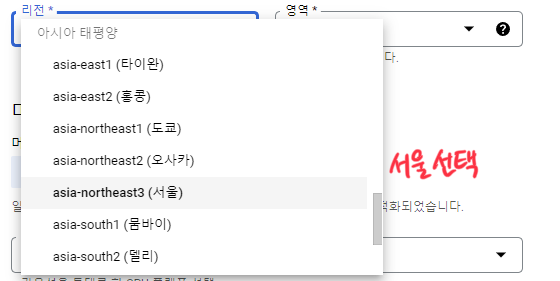
2번째 항목의 리전에서 서울을 선택해주세요.
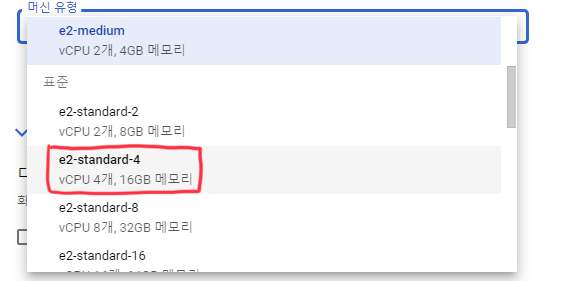
3번째 항목의 머신 유형을 cpu4개와 16gb짜리로 선택해주세요.
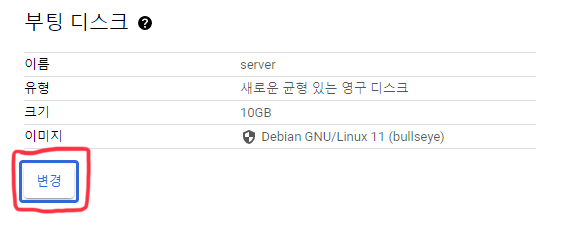
밑으로 쫌 내리다 보시면 부팅 디스크가 있는데 변경 버튼을 눌러주세요.
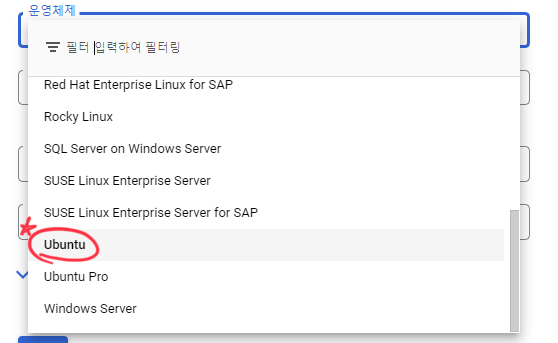
운영체제는 Ubuntu로 꼭 선택해주세요.
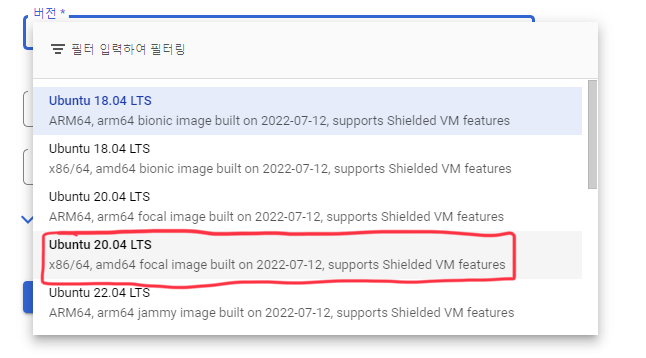
버전은 20.04 LTS로 선택해주세요.
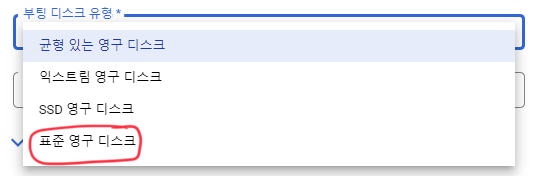
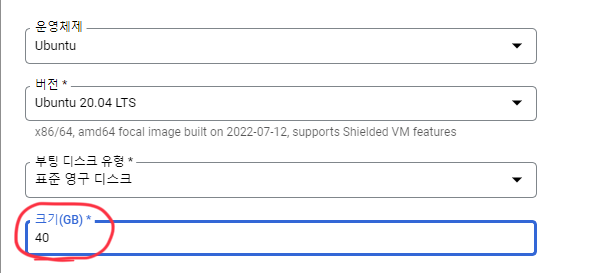
크기는 자유롭게 하시되, 4~50GB가 적당합니다.
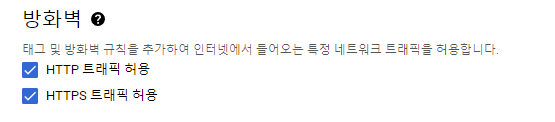
방화벽은 둘다 체크해주세요.
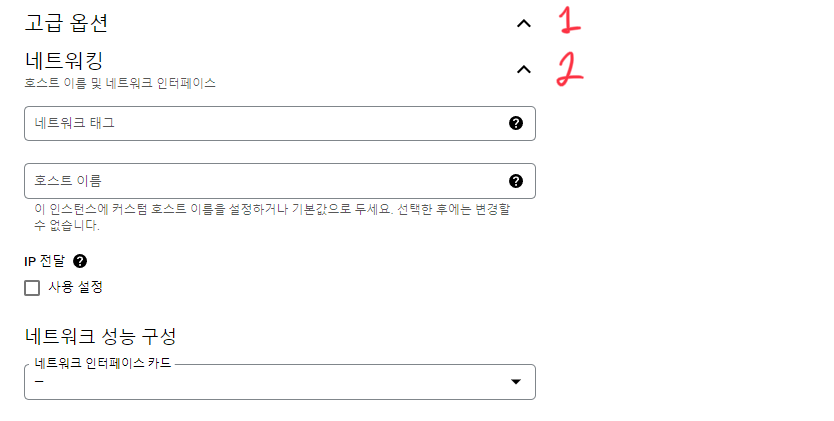
1. 고급옵션 2. 네트워킹으로 들어가 주세요.

네트워크 태그는 자유롭게 적어주세요.
호스트 이름은 안 하셔도 됩니다.
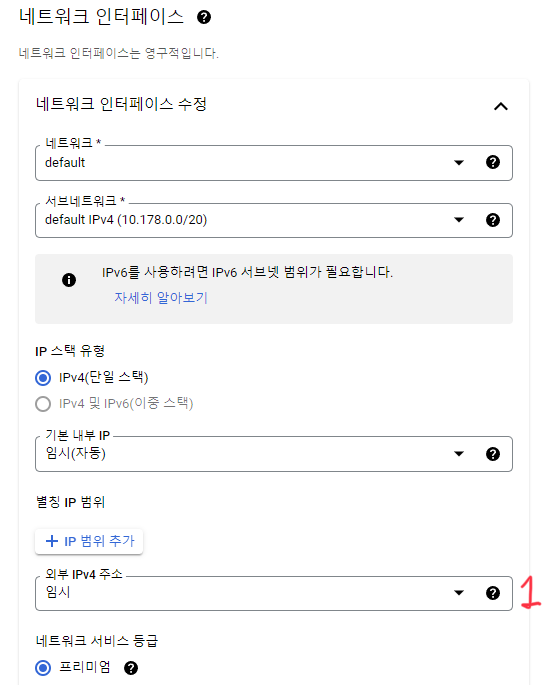
외부 IPv4 주소를 선택해주세요.
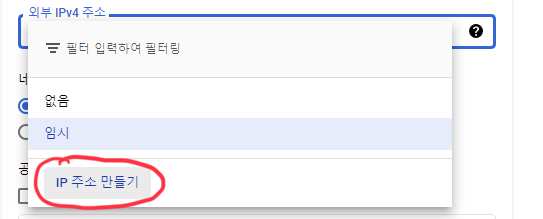
IP주소 만들기를 눌러주세요.
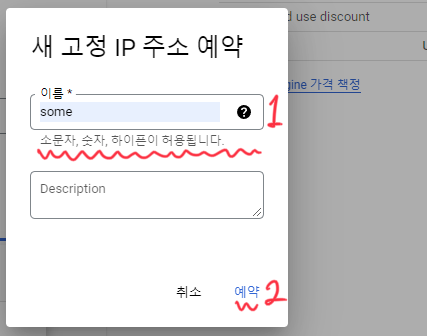
여기도 이름은 자유롭게 적어주세요.

맨 밑에 있는 만들기를 누르시면

상태가 녹색으로 뜨게 됩니다.
(녹색으로 뜨지 않을 시 다시 처음부터 해주세요.)

이제 VPC 네트워크 항목으로 들어가 주세요.
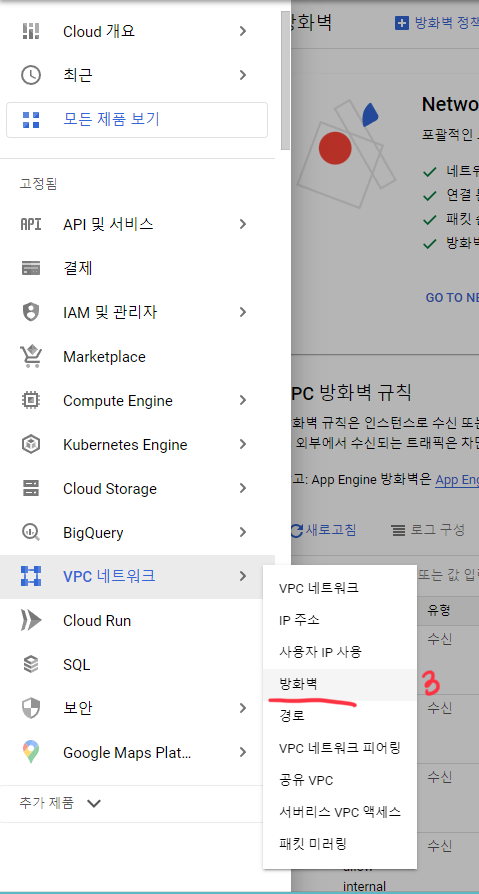
여기서 방화벽 항목으로 들어가 주세요.
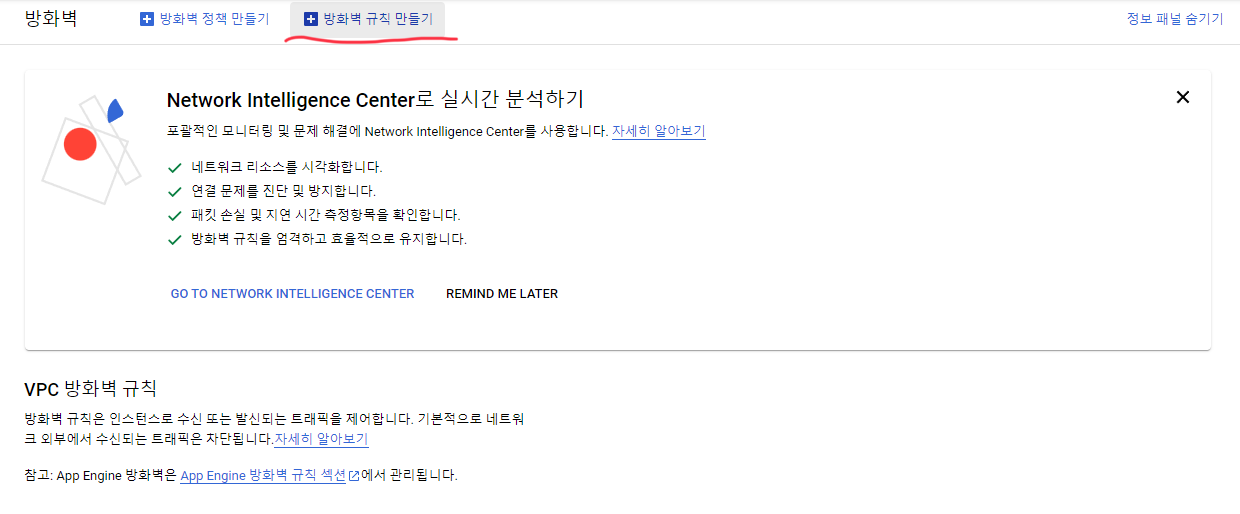
들어가신 후에 방화벽 규칙 만들기를 눌러주세요.
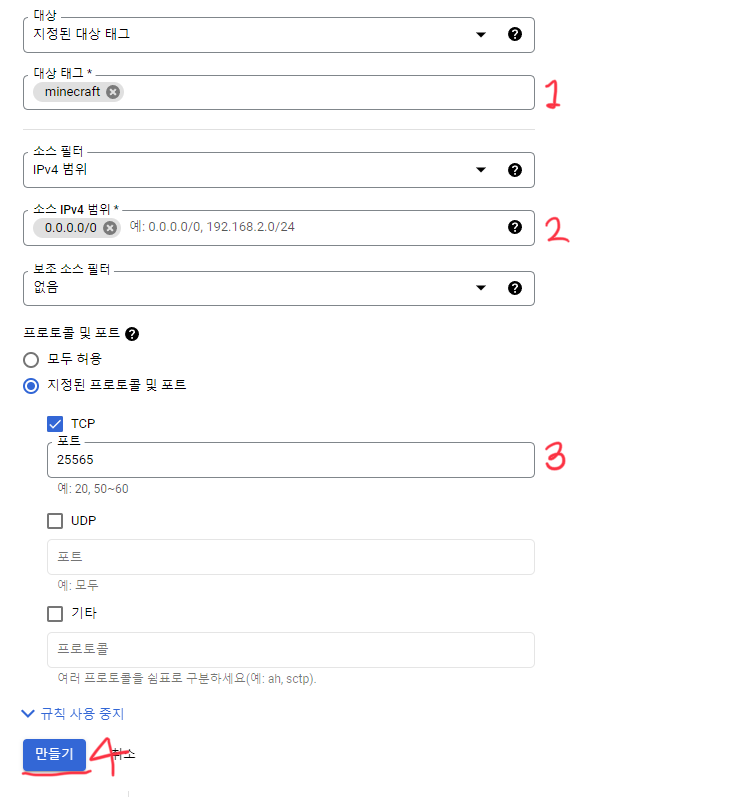
1번 아까 네트워킹에서 설정하신 이름을 적어주세요.
2번 소스 IPv4범위를 0.0.0.0/0으로 적어주세요.
3번 TCP 항목 체크 후, 포트 주소를 25565로 적어주세요.
4번 만들기 버튼을 눌러주세요.
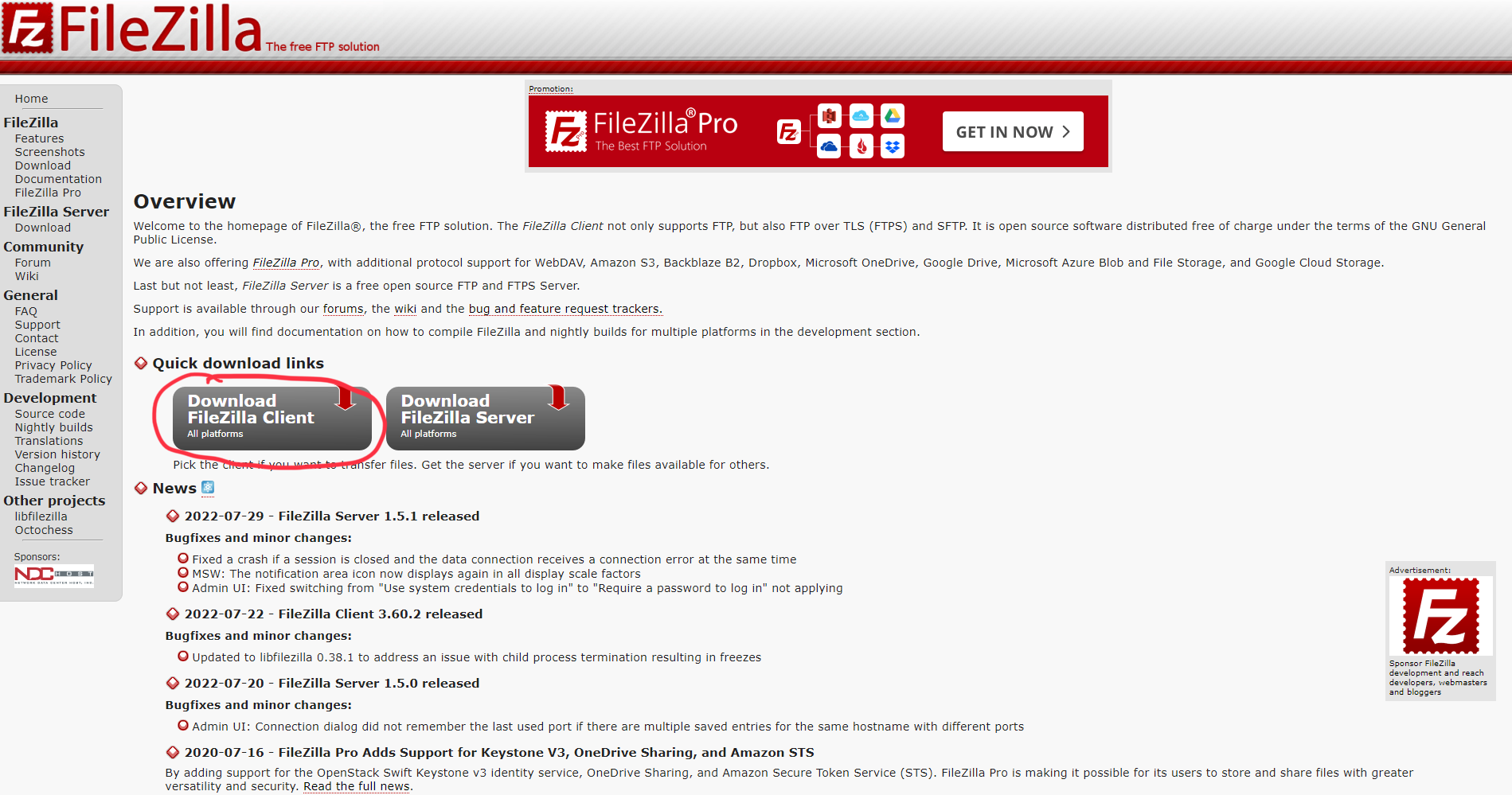
이 링크로 들어가 주세요. : https://filezilla-project.org/
들어가셔서 위 사진의 항목을 눌러주신 다음 다운로드해주세요.
FileZilla - The free FTP solution
Overview Welcome to the homepage of FileZilla®, the free FTP solution. The FileZilla Client not only supports FTP, but also FTP over TLS (FTPS) and SFTP. It is open source software distributed free of charge under the terms of the GNU General Public Licen
filezilla-project.org

이 링크로 들어가 주세요 : https://www.chiark.greenend.org.uk/~sgtatham/putty/latest.html
들어가셔서 puttygen을 다운로드해주세요.
Download PuTTY: latest release (0.77)
This page contains download links for the latest released version of PuTTY. Currently this is 0.77, released on 2022-05-27. When new releases come out, this page will update to contain the latest, so this is a good page to bookmark or link to. Alternativel
www.chiark.greenend.org.uk
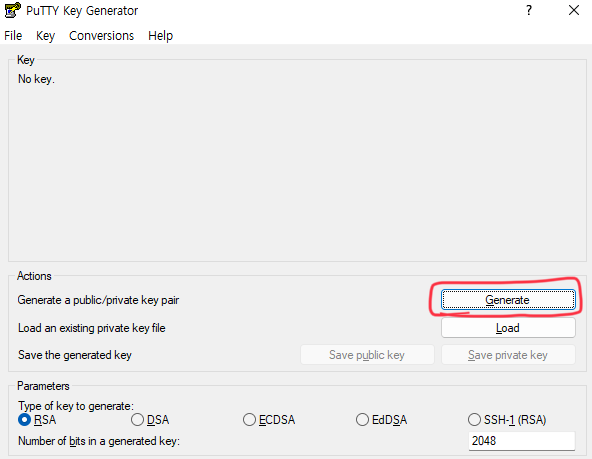
puttygen.exe 파일을 실행하시면 위와 같이 나옵니다.
여기서 generate를 눌러주세요.
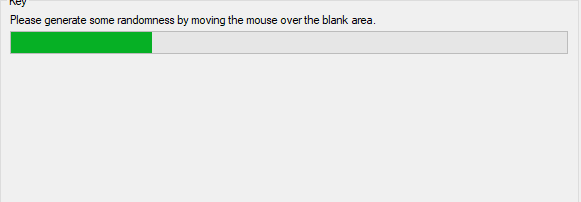
마우스를 움직여주셔야 프로그레스 바가 찹니다.
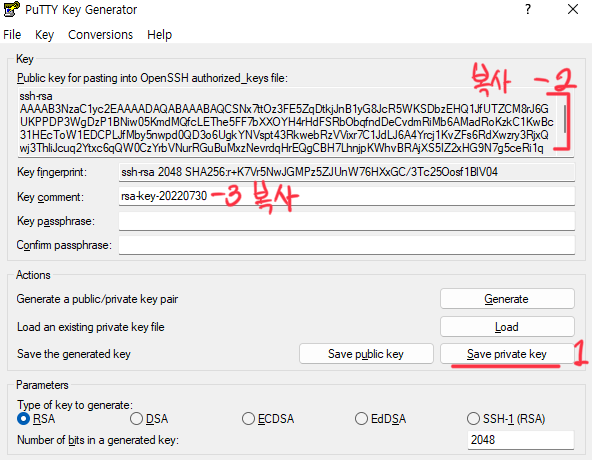
먼저 키를 저장해 주신 후(주로 문서 파일에 있음)
2번 항목을 복사해주신 뒤, 메모장 같은 곳에 저장해주세요.
3번도 2번과 같이 해줍니다.
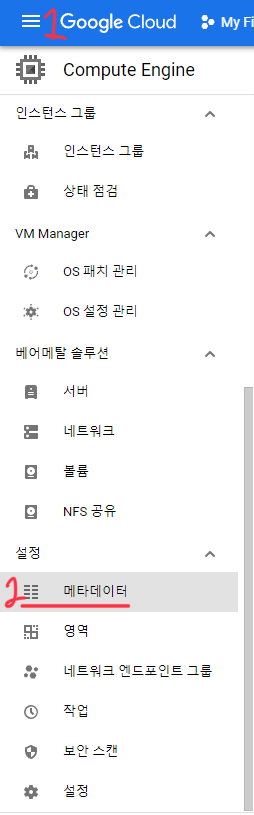
메타데이터 항목으로 들어가 줍시다.


메타데이터에서 SSH키를 누르신 후
수정을 눌러주세요.
그다음 눌러서 나온 빈칸에
방금 puttygen에서 복사하신 2번 항목을 붙여 넣기 해주세요.
그리고 저장해주세요.
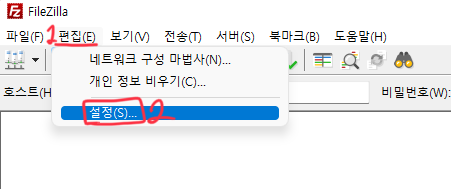
이제 FileZilla를 실행하 신다음 왼쪽 상단에 있는
편집 - 설정으로 들어가주세요.
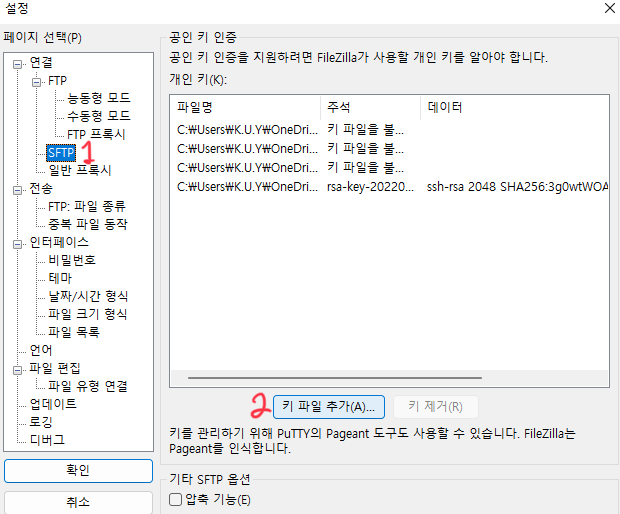
설정 창에서 SFTP를 눌러주시고,
키파일 추가를 하신 다음 puttygen에서 문서 파일에 저장하신 키를 추가해주세요.

다시 VM인스턴스로 가시면 아까 만든 서버가 있을텐데 여기서 외부 IP를 복사해줍니다.

아까 복사하신 외부 IP주소를 호스트 항목에
sftp://외부 IP주소 <- 형식으로 작성해주시고,
사용자명엔 키를 생성 후 만들어진 이름을 적어주세요.
그다음 빠른 연결 해줍시다.

이제 연결 항목의 SSH를 눌러주세요.
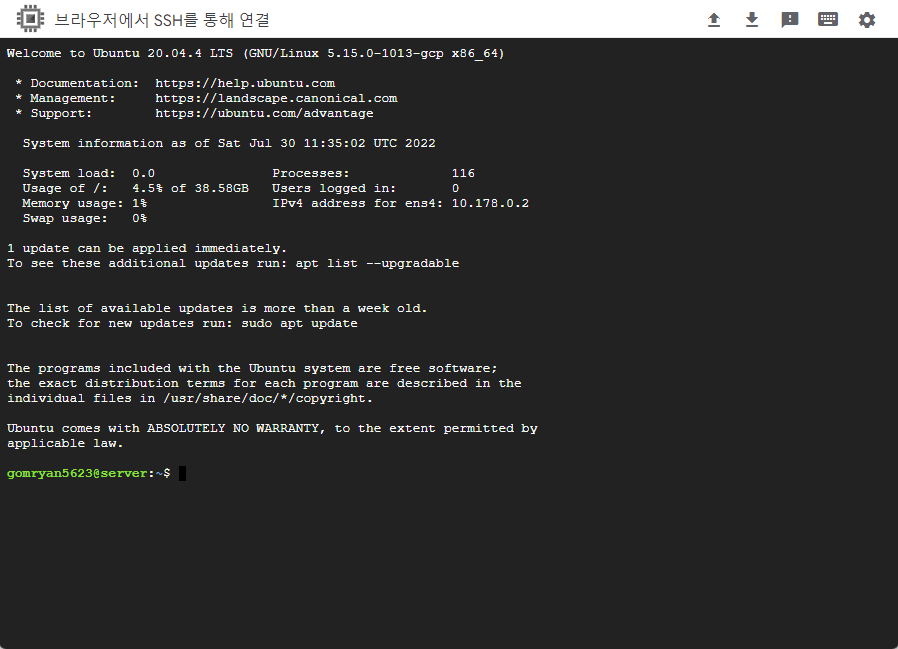
그러면 이런 화면이 나옵니다.
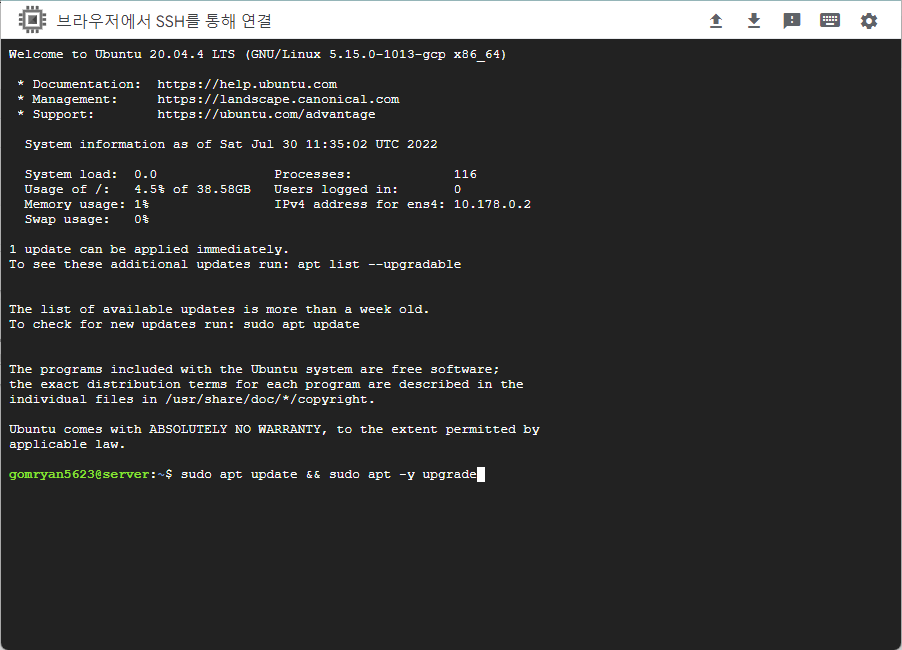
먼저 sudo apt update && sudo apt -y upgrade를 입력해주세요.
(복사/붙여 넣기 가능합니다.)

그다음 apt-get install -y screen을 입력해주세요.
(복사/붙여 넣기 가능합니다.)

그다음 sudo su 를 입력해주세요.
(복사/붙여 넣기 가능합니다.)

위에서부터 차례대로
cd ..
mkdir minecraft (minecraft라는 폴더를 만들어 주는 것)
chmod 777 minecraft (minecraft폴더에 권한을 부여하는 것)
java -version
를 적어주세요.

여기서 1.18+ 부턴 자바 버전이 17 이상이어야 합니다.

따라서 이렇게 적어줍시다.

중간에 멈추면서 계속 진행할 건지 물어보는데 y를 적어서 계속 진행해줍시다.
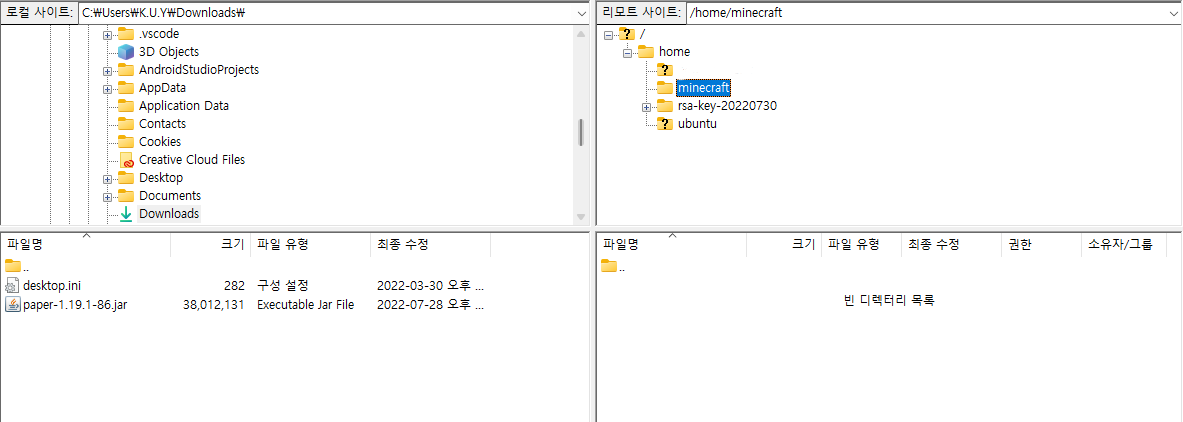
이제 다시 filezilla로 가시면
저렇게 폴더 여러 개가 만들어져 있습니다.
저기서 직접 만든 minecraft폴더에 여실 서버 파일을 이동시켜줍니다.
(드래그&드롭으로 이동 가능합니다.)

다시 SSH로 돌아가셔서 cd minecraft/ 를 입력해주세요.

이제 screen -S mine java -Xms(최소 메모리 용량) -Xmx(최대 메모리 용량) -jar 실행하실 서버 파일 이름.jar
이렇게 입력해주세요.
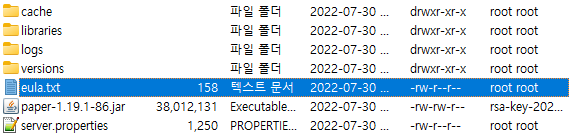
실행이 되면 minecraft폴더 안에 저런 파일들이 생깁니다.
여기서 eula.txt 파일을 더블 클릭하시면 서버 파일을 갖고 오신 파일로 이동되어 있습니다.
이제 eula.txt파일을 여셔서 false를 true로 바꾼뒤에 다시 minecraft폴더로 이동시켜주세요.
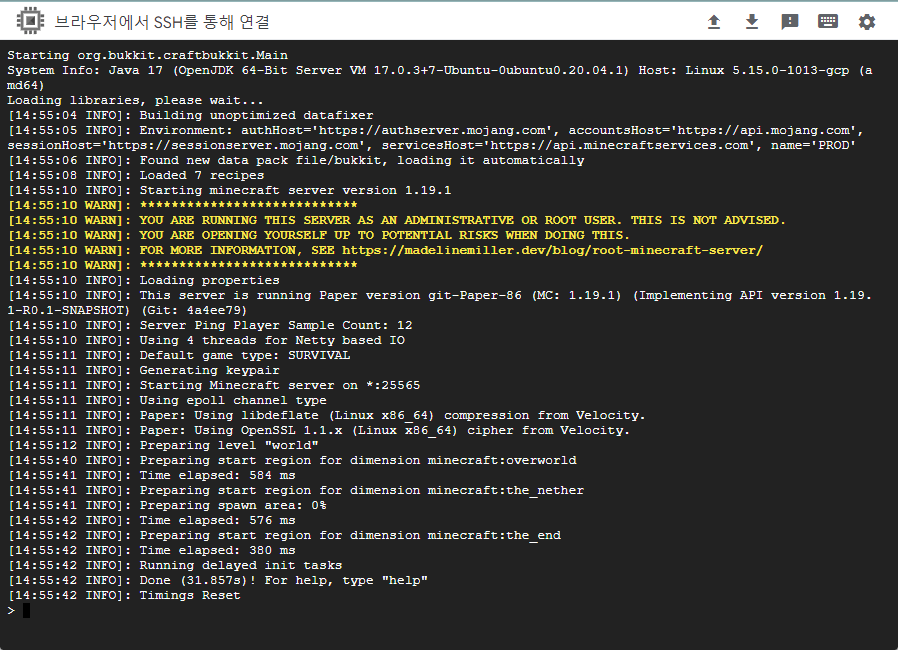
다시 screen -S mine java -Xms(최소 메모리 용량) -Xmx(최대 메모리 용량) -jar 실행하실 서버 파일 이름.jar
이렇게 실행시켜 주시면 서버가 실행되는것을 보실 수 있습니다.
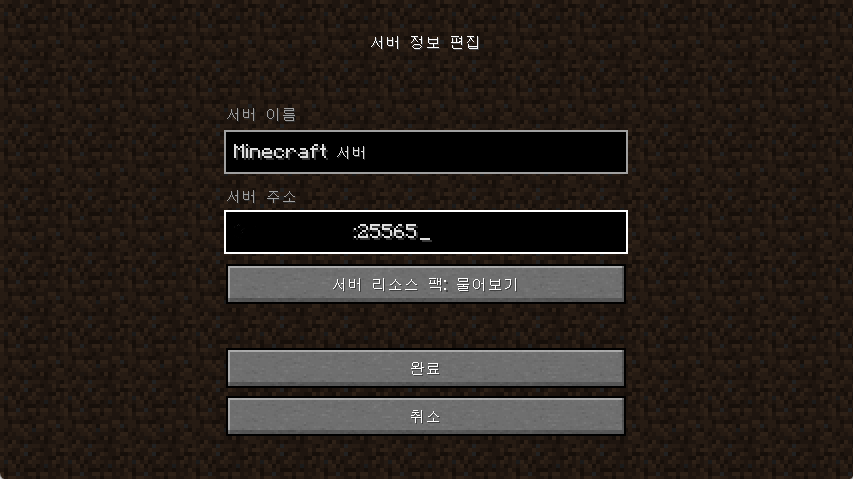
이제 SSH에 있는 외부IP주소를 복사 후
외부IP주소:25565 를 입력해주세요.
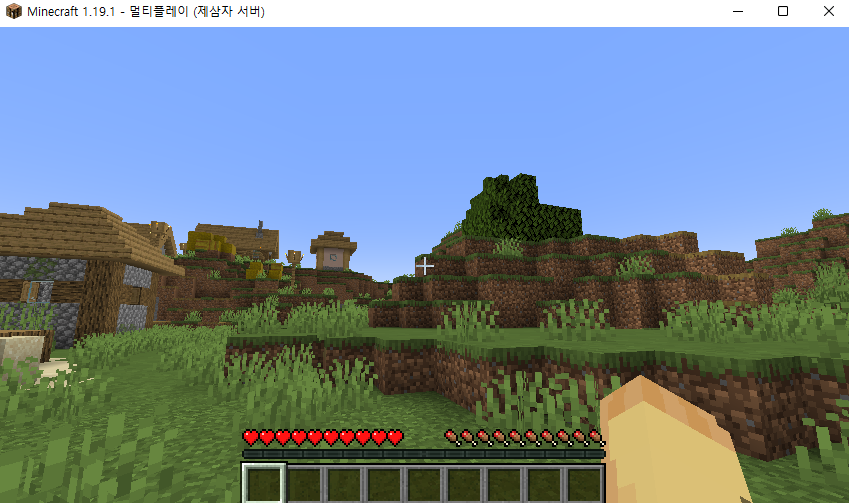
이렇게 서버 접속이 완료된 모습을 보실 수 있습니다.
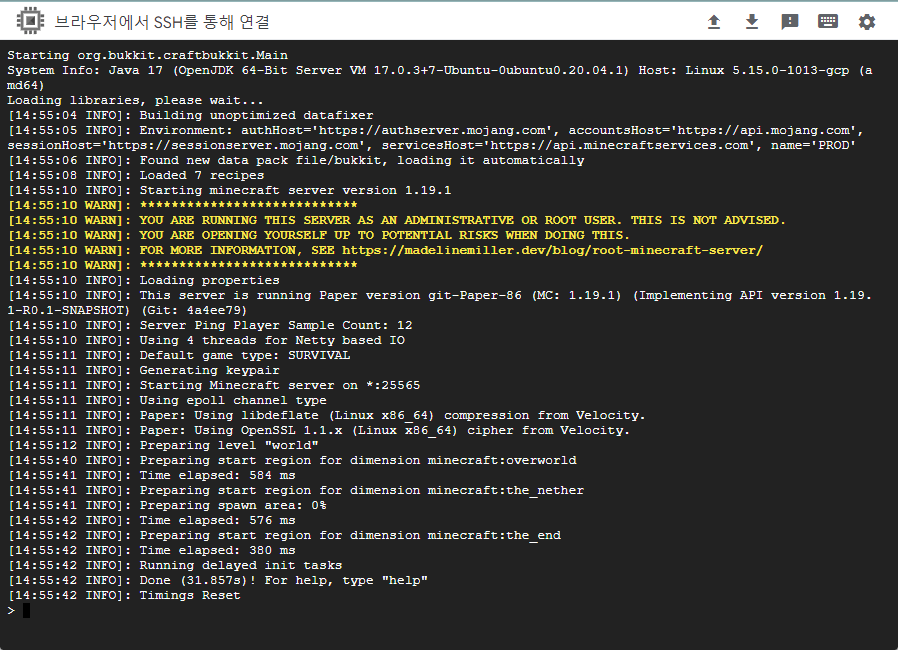
다시 SSH로 돌아가셔서 ctrl+a+d를 동시에 눌러주시면
컴퓨터를 종료하셔도 서버는 계속 열려있게 됩니다.

이제 다시 서버 실행창을 띄우시고 싶다면 다시 SSH에 들어가셔서
1. sudo su
2. cd ..
3. cd minecraft/
4. screen -r
위에서부터 차례대로 입력하시면 됩니다.
만약에 서버를 종료하셨다면 다시
screen -S mine java -Xms(최소 메모리 용량) -Xmx(최대 메모리 용량) -jar 실행하실 서버 파일 이름.jar
이걸 실행시켜 주시면 됩니다.